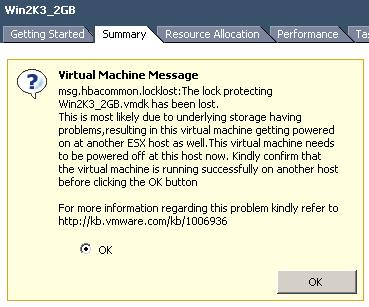- Search for virtual machines in your data center
- Migrate virtual machines from one host to another using vMotion
- Execute recovery plans using VMware Site Recovery Manager
- Access Scheduled Tasks, Alarms and Events
Installation Procedure & Packaging
The vCenter Mobile Access server is packaged as a virtual appliance. The username/password on the appliance is root/vmware but console access should not be required. The root password should be changed after install.
Download the vCMA OVF distribution zip file from this link (the file is approximately 350 megabytes). The zip file contains the appliance OVF file and other system files.
Follow these steps to install the Mobile Access appliance:
1. Extract the zip file to a temporary directory, for example c:\temp. The files contained in the zip file include :
* vCenterMobileAccess-1.x.y.z.ovf
* system.vmdk
2. Launch the VI Client and log into your ESX box or vCenter instance.
3. In the inventory view, select the menu File-> Virtual Appliance -> Import…
4. Select the option “Import from file:” and browse to the OVF file, for example: c:\temp\vCenterMobileAccess-ovf\vCenterMobileAccess-1.0.0.10.ovf and follow the wizard next steps.
5. In the “End User License Agreement” page, read the license agreement completely and click on the “Accept all license agreements” and continue the steps.
6. In the “Name and Location” page, provide the name for your Virtual Machine.
7. Once the wizard completes, a virtual machine will be created. Select the virtual machine and power it on.
Open your local browser (http://IP Address of vCMA:5480)
On your mobile http:///vim
Once connected, you will see the login screen where you can provide the vCenter or ESX IP address or name as well as username and password.